¶ Interface
¶ Menu Network state
In this menu section, you will be provided with current status information about the Ethernet interfaces and wireless interfaces connected to the Gateway.
Wireless and ethernet interfaces are displayed seperatly and this also have different connection and device states. Check the ressources below for more information
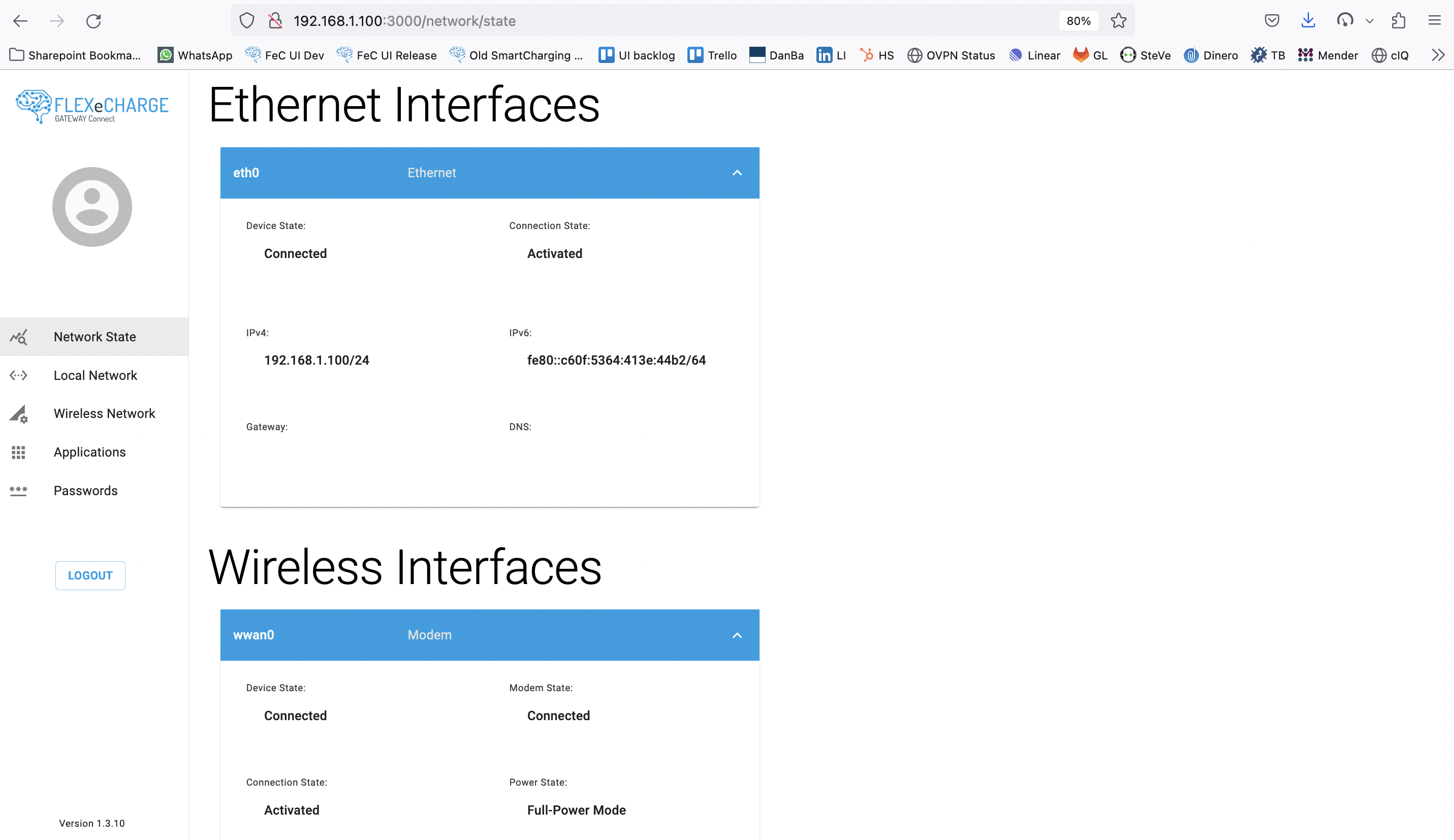
¶ Ethernet Interfaces
Ethernet Interfaces
| Network State of Ethernet Interfaces | Meaning |
|---|---|
| Device State | Status of Ethernet Interface *Unmanaged: Not Configured Connected: Connected* |
| Connection State | "Connection status of Ethernet Interface *Deactivated: Disabled Activated: Enabled* |
| IPv4 | IPv4 Address with Subnet Mask in CIDR Form |
| IPv6 | IPv6 Address with Subnet Mask in CIDR Form |
| Gateway | IP Address for Default Gateway |
| DNS | IP Address of Nameserver for DNS Resolution |
| Network State of Ethernet Interfaces | Meaning |
|---|---|
| Device State | Status of Ethernet Interface Unmanaged: Not Configured Connected: Connected |
| Connection State | "Connection status of Ethernet Interface Deactivated: Disabled Activated: Enabled" |
| IPv4 | IPv4 Address with Subnet Mask in CIDR Form |
| IPv6 | IPv6 Address with Subnet Mask in CIDR Form |
| Gateway | IP Address for Default Gateway |
| DNS | IP Address of Nameserver for DNS Resolution |
¶ Wireless Interfaces
| Network State of Wireless Interfaces | Meaning |
|---|---|
| Device State | "Status of Wireless Interface (wwan0) Unmanaged: Not Configured Disconnected: No Connection Preparing Connection: Connection Being Prepared Checking IP: IP Address Being Checked Connected: Connection Successfully Established" |
| Modem State | "Status of Mobile Modem SIM is missing: SIM Card Not Available Locked: Modem is Locked Initializing: Modem is Initializing Enabled: Modem is Enabled Searching: Modem is Searching for Connection Connecting: Modem is Connecting Registered: Modem is Registered Connected: Modem is Connected" |
| Connection State | "Overall Connection State Deactivated: Disabled Activating: Activating Activated: Successfully Activated" |
| Power State | Power Mode of Wireless Interface Full-Power Mode: Maximum Power for Reception |
| Signal Quality | Signal Quality of Currently Registered Network Unknown: Unknown Access Tech: Connection Type to Currently Registered Network GSM: 2G (Global System for Mobile Communications) UMTS: 3G (Universal Mobile Telecommunications System) LTE: 4G (Long Term Evolution)" |
| IMEI | International Mobile Equipment Identity (15-digit Serial Number that Uniquely Identifies GSM or UMTS Device Worldwide) |
| Registration State | "Registration State Idle: Ready for Registration Searching: Searching for Service Home: Successfully Registered" |
| Operator ID | Provider Identification of Currently Registered Network |
| Operator Name | Provider Name of Currently Registered Network |
| SIM Unlock Retries | SIM Unlock Attempts Remaining before SIM is Locked and PUK Needs to be Entered |
| PUK Unlock Retries | PUK Unlock Attempts Remaining for PUK Entry |
| SIM Lock State | "SIM Lock State Modem is unlocked: Modem is Unlocked SIM requires the PIN code: SIM Requires PIN Code SIM requires the PIN 2 code: SIM Requires PIN 2 Code" |
| IPv4 | Assigned IPv4 Address with Subnet Mask in CIDR Form from Currently Registered Network |
| IPv6 | Assigned IPv6 Address with Subnet Mask in CIDR Form from Currently Registered Network |
| Gateway | Assigned IP Address for Default Gateway from Currently Registered Network |
| DNS | Assigned IP Address of Nameserver for DNS Resolution from Currently Registered Network |
¶ Menu Local Network
In the Local Network menu item, you can customize the network configuration of the gateway. By default, the gateway is configured as a DHCP server for the Ethernet interface (eth0).
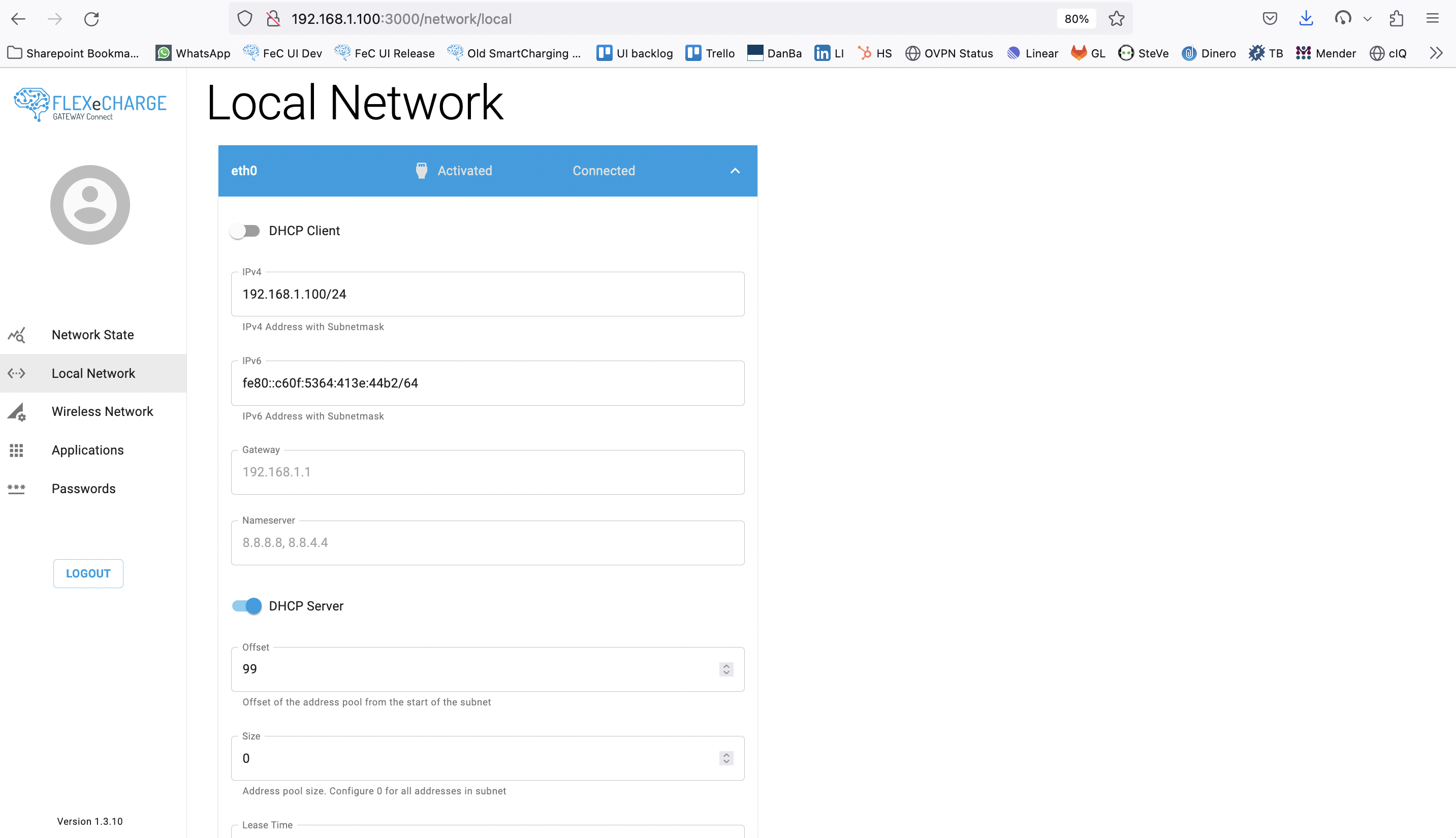
| Local Network | Description |
|---|---|
| DHCP Client | The gateway can be configured as a DHCP client, allowing it to automatically receive an IP address, gateway, and DNS server from a local router (DHCP server). When this function is enabled, further input for network configuration will be inactive, but the configuration assigned by the local router (DHCP server) will be displayed. Note: Make sure you know the IP address assigned by the router (DHCP server) in advance to ensure continued accessibility to the gateway. |
| IPv4 | Enter the IPv4 address with subnet mask in CIDR format. |
| IPv6 | Enter the IPv6 address with subnet mask in CIDR format. |
| Gateway | Enter the IP address for the default gateway. |
| Nameserver | Enter the IP address of the nameserver for DNS resolution. |
| DHCP Server | The gateway can also be configured as a DHCP server. This will automatically assign an IP address, gateway, and nameserver (DNS) to devices connected via the Ethernet interface (eth0) and configured as DHCP clients. Offset: Offset of the address pool from the beginning of the subnet. Size: Size of the address pool. Configure 0 for all addresses in the subnet. Lease Time: Lease time in hours. Configure 0 for infinite. |
| Internet access for connected devices allowed | The gateway provides the option to enable internet access for devices connected to the LAN interface via the mobile modem. Note: Make sure that the devices connected to the gateway are in the same subnet as the gateway, and that the IP address of the gateway is configured as the default gateway on the devices if necessary. |
The Gateway Connect supports the use of a USB_TO_ETHERNET adapter to create a second Ethernet interface (eth1) via the USB interface. Once the USB_TO_ETHERNET adapter is plugged in, an additional configuration field for eth1 will automatically appear. Adapters with the Asix IC AX88772B chipset are supported by the gateway.
Additionally, the Gateway Connect allows for the connection of a USB_TO_WLAN adapter via the USB interface. This enables the configuration of the device as a WLAN client or WLAN access point. Adapters with the Atheros AR9271L chipset are supported by the gateway.
¶ Menu Wireless Network
In the menu item Wireless Network, you can configure the settings for using the mobile network on the Gateway Connect.
| Setting | Description |
|---|---|
| APN | Name of the access point in the packet data network (as provided by the provider) |
| PIN | Enter the PIN for the SIM card |
| Authentication Type | Choose the protocols for authentication with the provider: None: The provider's APN does not require authentication (default) PAP only: Password Authentication Protocol only CHAP only: Challenge-Handshake Authentication Protocol only PAP/CHAP: Password or Challenge-Handshake Authentication Protocol |
| Roaming allowed | Enabled: The gateway may connect to a foreign network, which may incur additional costs depending on the contract Disabled: Roaming is deactivated. The provider's home network will be used automatically. If not possible, no connection will be established. |
¶ Applications
In the Applications menu, you have access to a variety of pre-installed applications for various use cases.
¶ Passwords
In the Passwords menu, you can customize the password for Webconfig and SSH access.
Caution: Please exercise great caution when changing passwords. Incorrect password entry may result in the
gateway being inaccessible via both Webconfig and SSH.
¶ Network states
| GSM Status LED | Network Connection |
|---|---|
| Slow blinking (short ON / long OFF) | Searching for network |
| Slow blinking (long ON / short OFF) | Registered, but no data connection |
| Fast blinking (short ON / short OFF) | Registered and active data connection |
¶ Configuration through the Webinterface
Please follow these steps:
-
Connect your PC to the Ethernet interface (eth0) directly with an Ethernet cable. The gateway is configured as a DHCP server by default, so your PC will automatically receive an IP address.
-
Open a browser on your PC and enter the IP address 192.168.1.1:3000 in the address field.
-
In the login window, enter "admin" (without quotes) as the username and the password, and click "LOGIN".
-
Open the "Wireless Network" menu. If you have enabled PIN verification for your SIM card, enter the PIN number in the "PIN" field. If PIN verification is disabled, you can leave the field blank.
-
If required, enter the APN, username, and password for the authentication of data transmission in your mobile network. You can obtain this information from your mobile service provider.
-
Confirm your inputs with "SUBMIT".
-
Disconnect the gateway from the power supply and insert the SIM card as described.
-
Reconnect the gateway to the power supply and check for successful connection to the mobile network under the "Network State" menu.
¶ Network states
| GSM Status LED | Network Connection |
|---|---|
| Slow blinking (short ON / long OFF) | Searching for network |
| Slow blinking (long ON / short OFF) | Registered, but no data connection |
| Fast blinking (short ON / short OFF) | Registered and active data connection |
¶ Configuring über WBM
-
Grundsätzlicher aufbau des gateways ist so
-
Sim card
-
Setup wirless network configuration
-
Change adress in charging station
-
if you want to change something then look at the guide
-> -
connect
-
Schritt 2 weg lasse
-
webbrowser öffnen
-
adresse eingeben
-
UI of Gateway
-
Etc.
The Gateway Connect enables a hassle free setup of any charging infrastructure. This guide will take you through the physical installation of the Gateway Connect. To get started you will first need to decide on a setup type i.e. either Self Contained Network or Existing Building Local Area Network. The instructions below will cover both setup types.
If you are using a FLEXeCHARGE SIM card no configuration is neccessary before the install.
When using your own SIM provider please make sure:
- You have PIN, Super PIN and PUK ready (in case the SIM gets locked)
- No Sim_Lock is setup for this SIM.
Ensure no internet connectivity is present in the network the gateway is connected to.
¶ Requirements for Starting Up the Gateway
- An LTE antenna with an SMA connector (provided with the kit)
- A power supply with an output voltage ranging from 10 to 30V DC and a minimum of 15 watts (provided with the kit)
- An Ethernet cable (provided with the kit)
- A computer or laptop with an Ethernet port and a browser installed
- The SIM card in the MINI-SIM (2ff) form factor
¶ Mounting the Antenna
Attach the antenna to the GSM connector on the gateway. If you're using an antenna with GPS signal, connect the second SMA connector to the GPS connector.
¶ Inserting the SIM Card
Only neccesarry when using your own SIM
On the back of the gateway, there are two slots for SIM cards and a slot for a micro SD card. The upper slot / Sim 1 is for a MINI-SIM (2ff), while the lower slot / Sim 2 is for a MICRO-SIM (3ff).
By default, only the slot for a MINI-SIM (2ff) is supported - Sim 1.
Please insert the SIM card into the top slot, as shown in the figure, until it clicks into place. If necessary, use a flat tool like a screwdriver to insert the SIM card.
¶ Requirements for Starting Up the Gateway
- An LTE antenna with an SMA connector (provided with the kit)
- A power supply with an output voltage ranging from 10 to 30V DC and a minimum of 15 watts (provided with the kit)
- An Ethernet cable (provided with the kit)
- A computer or laptop with an Ethernet port and a browser installed
- Access to the local network for example via a free port on a switch
Ensure that the Charging stations and all other required devices (for example power meters) are connected to the same local network and that there is a free port ona switch or similar to which the Gateway can be connected.
¶ Mounting the Antenna
Attach the antenna to the "GSM" connector on the gateway. If you're using an antenna with GPS signal, connect the second SMA connector to the "GPS" connector.
¶ Inserting the SIM Card
On the back of the gateway, there are two slots for SIM cards and a slot for a micro SD card. The upper slot / Sim 1 is for a MINI-SIM (2ff), while the lower slot / Sim 2 is for a MICRO-SIM (3ff).
By default, only the slot for a MINI-SIM (2ff) is supported - Sim 1.
Please insert the SIM card into the top slot, as shown in the figure, until it clicks into place. If necessary, use a flat tool like a screwdriver to insert the SIM card.
¶ Connection of the Power Supply
Please connect the power supply to the connector labeled with + and -. Make sure to observe the correct polarity. The gateway is equipped with reverse polarity protection, but will remain inactive if the polarity is incorrect. During the initialization phase (about 5 seconds) after turning on the power supply, LED A and LED B will light up, and the Power LED will remain lit. When LED A and LED B have turned off, the device is ready for operation.
You are now ready to configure the gateway to setup the load management.
¶ Configuration through Web Based Management
The configuration of the Gateway Connect is done through a web-based function using a web browser. For this, the following conditions must be met initially:
- The PC used for configuring the gateway must have a LAN interface.
- A web browser is installed on the PC (e.g. Google Chrome, Mozilla Firefox, Microsoft Internet Explorer).
- The gateway is connected to a power source.
¶ Start of configuration
- Establish an Ethernet connection between the computer and the gateway by connecting via an ethernet cable.
- If necessary, align the IP address of the LAN interface with the subnet of the gateway.
- Open a web browser.
- Enter the IP address of the gateway (default: 192.168.1.1:3000) into the address bar of the browser and confirm. Subsequently, a username/password prompt will appear.
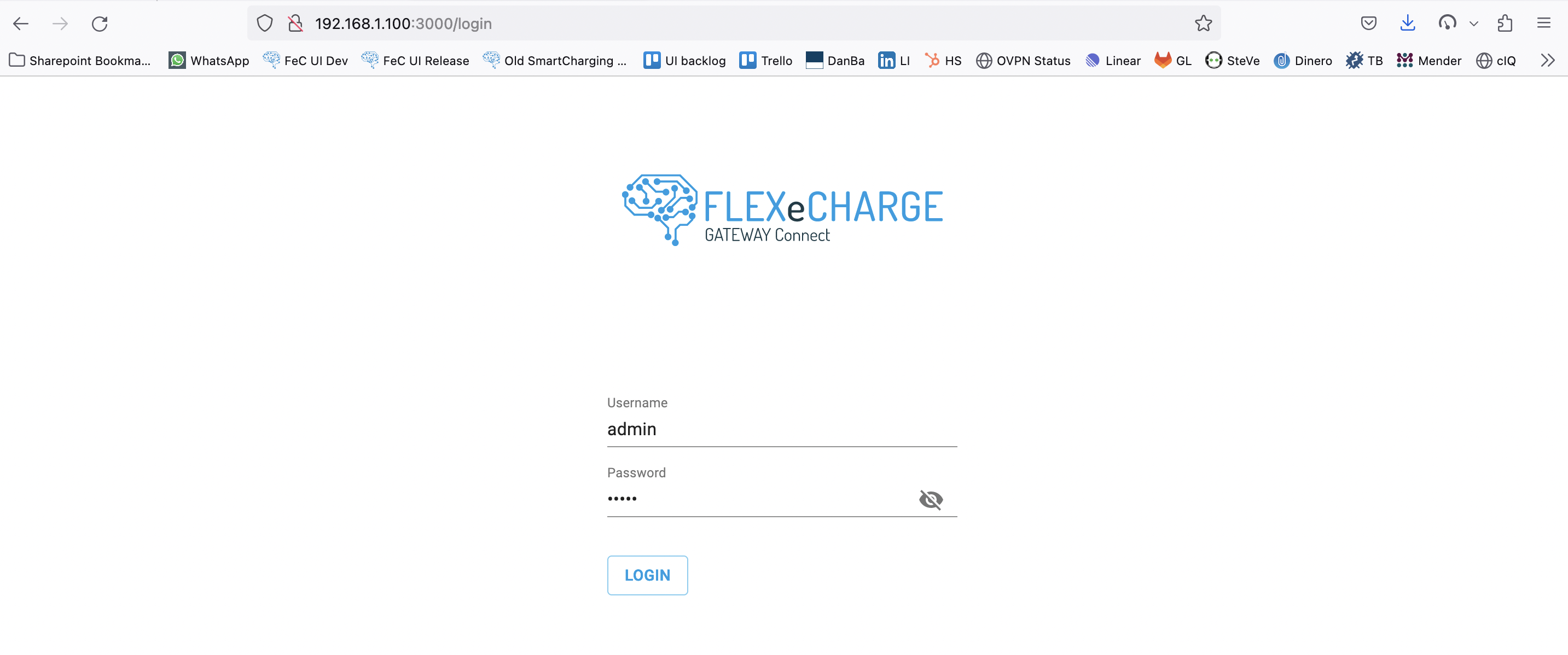
The default username is admin and the password is admin in the factory default state.
After entering the username and password, the main configuration menu for the Gateway Connect will open.
¶ Menu Network state
In this menu section, you will be provided with current status information about the Ethernet interfaces and wireless interfaces connected to the Gateway.
Wireless and ethernet interfaces are displayed seperatly and this also have different connection and device states. Check the ressources below for more information
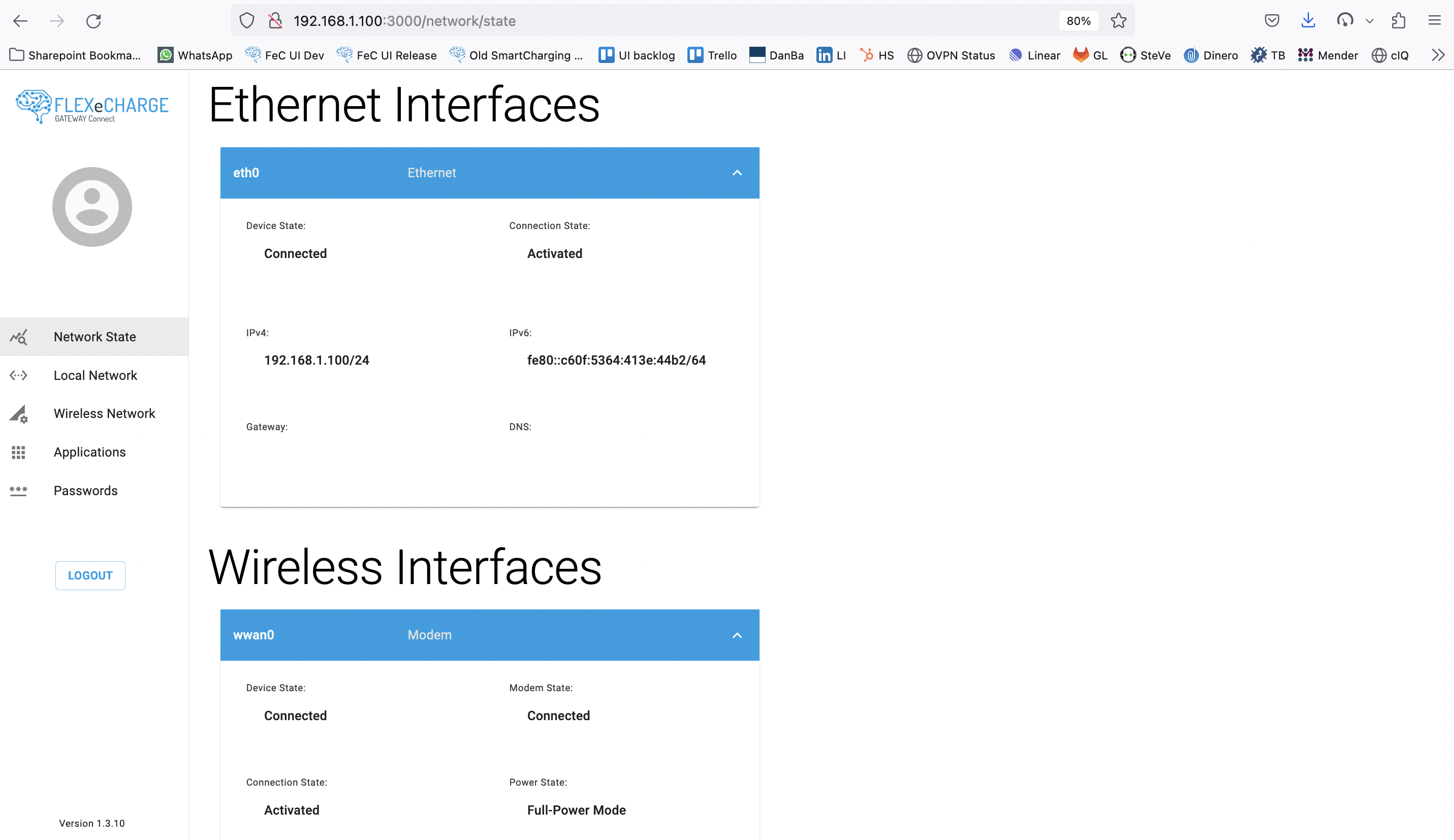
¶ Ethernet Interfaces
Ethernet Interfaces
| Network State of Ethernet Interfaces | Meaning |
|---|---|
| Device State | Status of Ethernet Interface *Unmanaged: Not Configured Connected: Connected* |
| Connection State | "Connection status of Ethernet Interface *Deactivated: Disabled Activated: Enabled* |
| IPv4 | IPv4 Address with Subnet Mask in CIDR Form |
| IPv6 | IPv6 Address with Subnet Mask in CIDR Form |
| Gateway | IP Address for Default Gateway |
| DNS | IP Address of Nameserver for DNS Resolution |
| Network State of Ethernet Interfaces | Meaning |
|---|---|
| Device State | Status of Ethernet Interface Unmanaged: Not Configured Connected: Connected |
| Connection State | "Connection status of Ethernet Interface Deactivated: Disabled Activated: Enabled" |
| IPv4 | IPv4 Address with Subnet Mask in CIDR Form |
| IPv6 | IPv6 Address with Subnet Mask in CIDR Form |
| Gateway | IP Address for Default Gateway |
| DNS | IP Address of Nameserver for DNS Resolution |
¶ Wireless Interfaces
| Network State of Wireless Interfaces | Meaning |
|---|---|
| Device State | "Status of Wireless Interface (wwan0) Unmanaged: Not Configured Disconnected: No Connection Preparing Connection: Connection Being Prepared Checking IP: IP Address Being Checked Connected: Connection Successfully Established" |
| Modem State | "Status of Mobile Modem SIM is missing: SIM Card Not Available Locked: Modem is Locked Initializing: Modem is Initializing Enabled: Modem is Enabled Searching: Modem is Searching for Connection Connecting: Modem is Connecting Registered: Modem is Registered Connected: Modem is Connected" |
| Connection State | "Overall Connection State Deactivated: Disabled Activating: Activating Activated: Successfully Activated" |
| Power State | Power Mode of Wireless Interface Full-Power Mode: Maximum Power for Reception |
| Signal Quality | Signal Quality of Currently Registered Network Unknown: Unknown Access Tech: Connection Type to Currently Registered Network GSM: 2G (Global System for Mobile Communications) UMTS: 3G (Universal Mobile Telecommunications System) LTE: 4G (Long Term Evolution)" |
| IMEI | International Mobile Equipment Identity (15-digit Serial Number that Uniquely Identifies GSM or UMTS Device Worldwide) |
| Registration State | "Registration State Idle: Ready for Registration Searching: Searching for Service Home: Successfully Registered" |
| Operator ID | Provider Identification of Currently Registered Network |
| Operator Name | Provider Name of Currently Registered Network |
| SIM Unlock Retries | SIM Unlock Attempts Remaining before SIM is Locked and PUK Needs to be Entered |
| PUK Unlock Retries | PUK Unlock Attempts Remaining for PUK Entry |
| SIM Lock State | "SIM Lock State Modem is unlocked: Modem is Unlocked SIM requires the PIN code: SIM Requires PIN Code SIM requires the PIN 2 code: SIM Requires PIN 2 Code" |
| IPv4 | Assigned IPv4 Address with Subnet Mask in CIDR Form from Currently Registered Network |
| IPv6 | Assigned IPv6 Address with Subnet Mask in CIDR Form from Currently Registered Network |
| Gateway | Assigned IP Address for Default Gateway from Currently Registered Network |
| DNS | Assigned IP Address of Nameserver for DNS Resolution from Currently Registered Network |
¶ Menu Local Network
In the Local Network menu item, you can customize the network configuration of the gateway. By default, the gateway is configured as a DHCP server for the Ethernet interface (eth0).
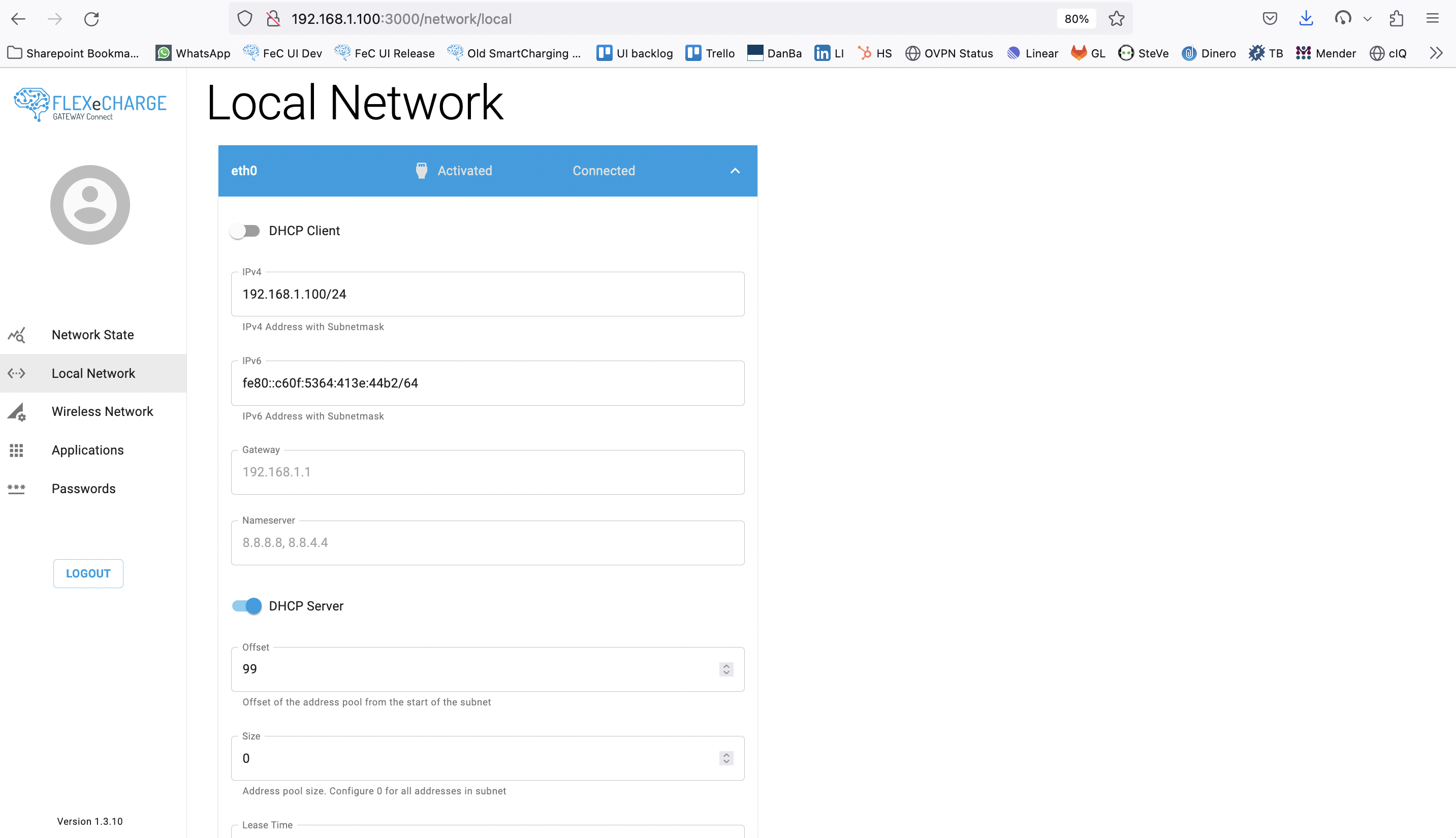
| Local Network | Description |
|---|---|
| DHCP Client | The gateway can be configured as a DHCP client, allowing it to automatically receive an IP address, gateway, and DNS server from a local router (DHCP server). When this function is enabled, further input for network configuration will be inactive, but the configuration assigned by the local router (DHCP server) will be displayed. Note: Make sure you know the IP address assigned by the router (DHCP server) in advance to ensure continued accessibility to the gateway. |
| IPv4 | Enter the IPv4 address with subnet mask in CIDR format. |
| IPv6 | Enter the IPv6 address with subnet mask in CIDR format. |
| Gateway | Enter the IP address for the default gateway. |
| Nameserver | Enter the IP address of the nameserver for DNS resolution. |
| DHCP Server | The gateway can also be configured as a DHCP server. This will automatically assign an IP address, gateway, and nameserver (DNS) to devices connected via the Ethernet interface (eth0) and configured as DHCP clients. Offset: Offset of the address pool from the beginning of the subnet. Size: Size of the address pool. Configure 0 for all addresses in the subnet. Lease Time: Lease time in hours. Configure 0 for infinite. |
| Internet access for connected devices allowed | The gateway provides the option to enable internet access for devices connected to the LAN interface via the mobile modem. Note: Make sure that the devices connected to the gateway are in the same subnet as the gateway, and that the IP address of the gateway is configured as the default gateway on the devices if necessary. |
The Gateway Connect supports the use of a USB_TO_ETHERNET adapter to create a second Ethernet interface (eth1) via the USB interface. Once the USB_TO_ETHERNET adapter is plugged in, an additional configuration field for eth1 will automatically appear. Adapters with the Asix IC AX88772B chipset are supported by the gateway.
Additionally, the Gateway Connect allows for the connection of a USB_TO_WLAN adapter via the USB interface. This enables the configuration of the device as a WLAN client or WLAN access point. Adapters with the Atheros AR9271L chipset are supported by the gateway.
¶ Menu Wireless Network
In the menu item Wireless Network, you can configure the settings for using the mobile network on the Gateway Connect.
| Setting | Description |
|---|---|
| APN | Name of the access point in the packet data network (as provided by the provider) |
| PIN | Enter the PIN for the SIM card |
| Authentication Type | Choose the protocols for authentication with the provider: None: The provider's APN does not require authentication (default) PAP only: Password Authentication Protocol only CHAP only: Challenge-Handshake Authentication Protocol only PAP/CHAP: Password or Challenge-Handshake Authentication Protocol |
| Roaming allowed | Enabled: The gateway may connect to a foreign network, which may incur additional costs depending on the contract Disabled: Roaming is deactivated. The provider's home network will be used automatically. If not possible, no connection will be established. |
¶ Applications
In the Applications menu, you have access to a variety of pre-installed applications for various use cases.
¶ Passwords
In the Passwords menu, you can customize the password for Webconfig and SSH access.
Caution: Please exercise great caution when changing passwords. Incorrect password entry may result in the
gateway being inaccessible via both Webconfig and SSH.
¶ Network states
| GSM Status LED | Network Connection |
|---|---|
| Slow blinking (short ON / long OFF) | Searching for network |
| Slow blinking (long ON / short OFF) | Registered, but no data connection |
| Fast blinking (short ON / short OFF) | Registered and active data connection |
¶ Configuration through the Webinterface
Please follow these steps:
-
Connect your PC to the Ethernet interface (eth0) directly with an Ethernet cable. The gateway is configured as a DHCP server by default, so your PC will automatically receive an IP address.
-
Open a browser on your PC and enter the IP address 192.168.1.1:3000 in the address field.
-
In the login window, enter "admin" (without quotes) as the username and the password, and click "LOGIN".
-
Open the "Wireless Network" menu. If you have enabled PIN verification for your SIM card, enter the PIN number in the "PIN" field. If PIN verification is disabled, you can leave the field blank.
-
If required, enter the APN, username, and password for the authentication of data transmission in your mobile network. You can obtain this information from your mobile service provider.
-
Confirm your inputs with "SUBMIT".
-
Disconnect the gateway from the power supply and insert the SIM card as described.
-
Reconnect the gateway to the power supply and check for successful connection to the mobile network under the "Network State" menu.
¶ Network states
| GSM Status LED | Network Connection |
|---|---|
| Slow blinking (short ON / long OFF) | Searching for network |
| Slow blinking (long ON / short OFF) | Registered, but no data connection |
| Fast blinking (short ON / short OFF) | Registered and active data connection |
¶ Configuring über WBM
-
Grundsätzlicher aufbau des gateways ist so
-
Sim card
-
Setup wirless network configuration
-
Change adress in charging station
-
if you want to change something then look at the guide
-> -
connect
-
Schritt 2 weg lasse
-
webbrowser öffnen
-
adresse eingeben
-
UI of Gateway
-
Etc.